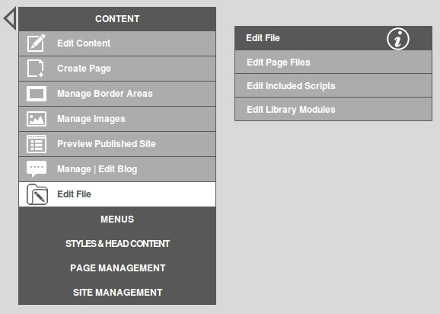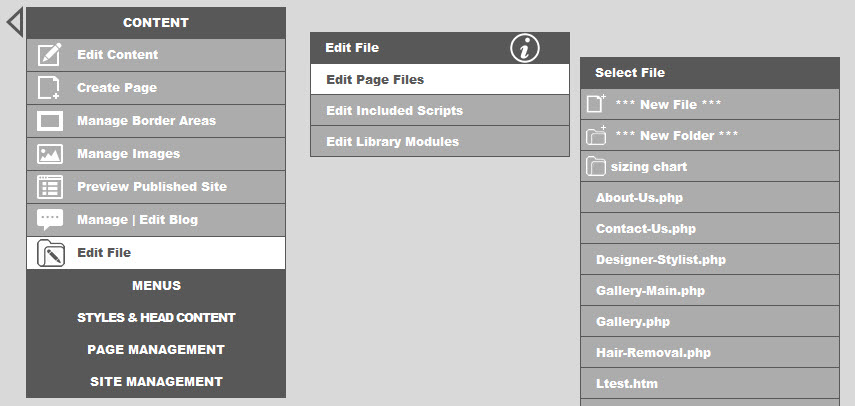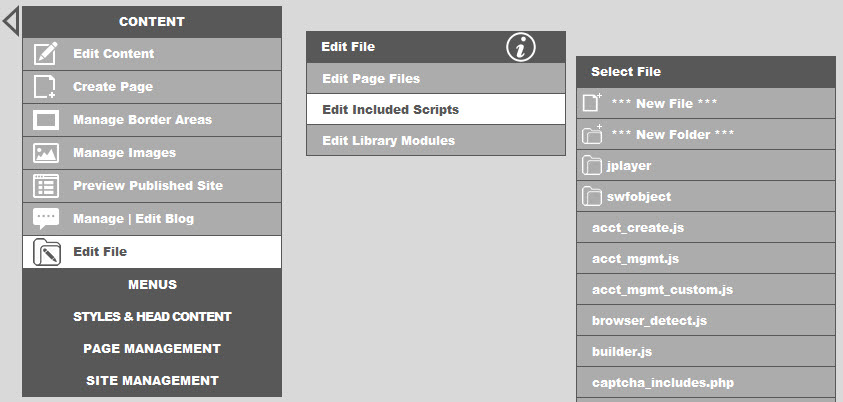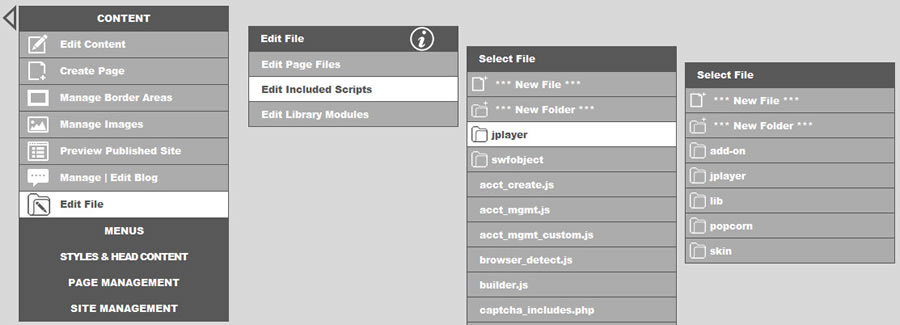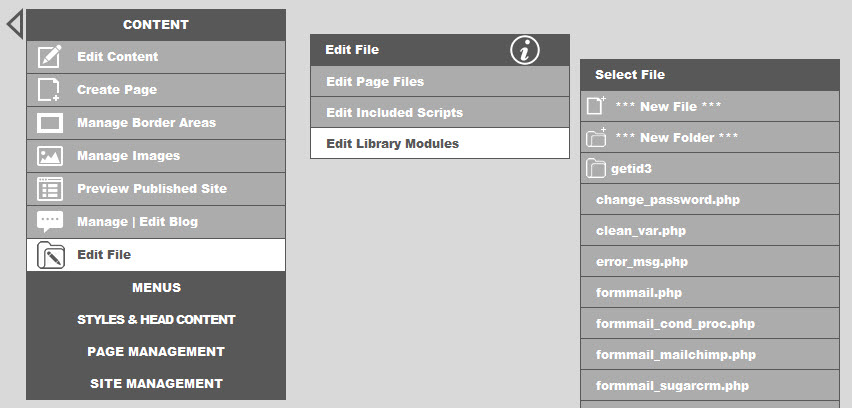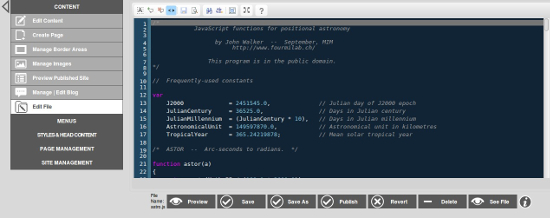Edit File
***This option is only available for admin users***
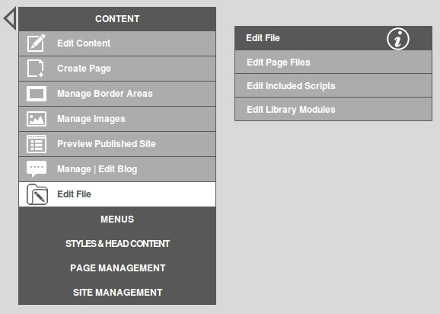
In this menu you can edit page files directly or scripts found in the
"scripts" folder or php files found in the "php" folder. Some of the files
found in the "scripts" folder and the "php" folder are Breeze Website
Builder core files. Generally, one would want to create their own Java
Script and php files. Script files are included on pages often referenced in
the head, header or footer. Library files are custom programming modules.
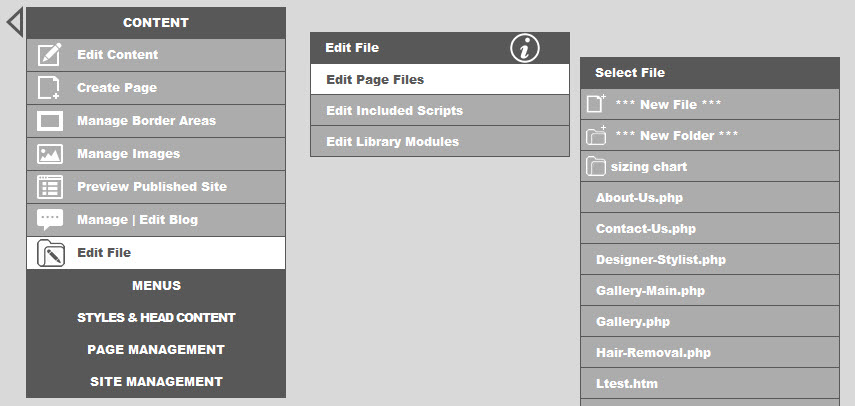
By selecting Edit Page Files, the admin may edit or add source code to the
page file.
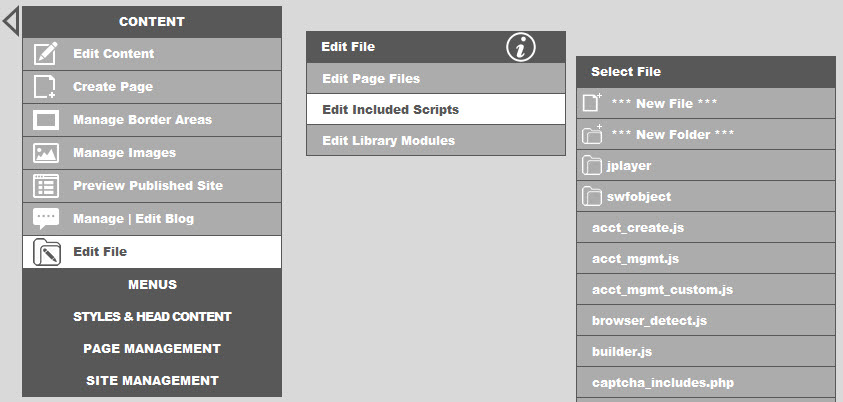
By selecting Edit Included Scripts, the admin may edit or add Java Script
files that appear on the page to the page file.
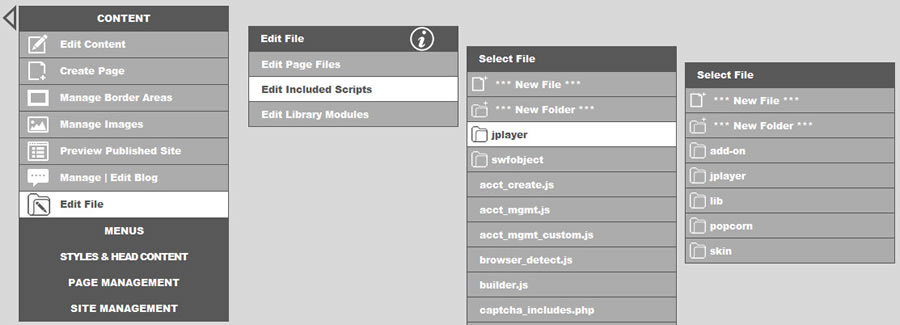
You may also edit files is sub directories by clicking on any folder link which automatically displays its contents.
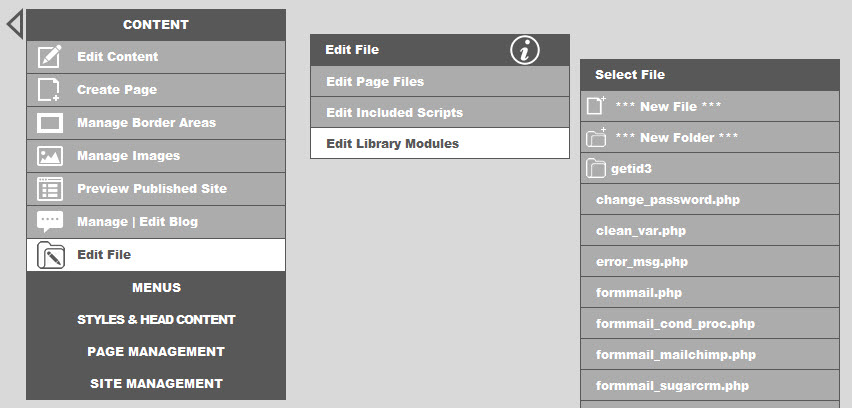
By selecting Edit Library Modules, the admin may edit or add php files for
modules.
Selecting *** New File *** will open the new file up in the editor. This file is not actually created until it is saved or published at which time you will be prompted for a name. When creating a new file under Edit Page Files, the HTML type will be assumed. When creating a new file under Edit Included Scripts, the JavaScript type will be assumed. When creating a new file under Edit Library Modules, the PHP type will be assumed. You may however specify a different file type by extension under any of these cases.
Selecting *** New Folder *** will create a new folder under the selected folder. You may then select that folder and create a new file inside of that folder. To delete a file, you can first select it for editing, then click Delete. Deleting folders is not that strait forward. To delete a forder, first delete any files in that folder. Then go to SITE MANAGEMENT/Mange Users and Site Options. Then click Prune CSS, site map, file edit backups and JavaScript menu backup files. This will delete any hidden files left over in the sub folder. Then go to Content/Manage Images and browse to the obsolete folder in the file tree on the left. Delete the folder by right-clicking on it and selecting Delete.
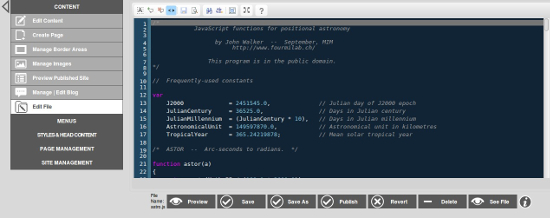
There are multiple editing options. Preview will allow the admin to view
changes before the page is published. Save allows the admin to save the
file. Save As allows the admin to save the file to a new file name, which
will allow the retention of the original file. Save As also allows the admin
the edit the extension. Publish allows the admin to publish the page after
changes are made. Revert will restore the script from the last time the page
was published. Delete will delete the entire script. See File will allow the
admin to view the file in a browser window.